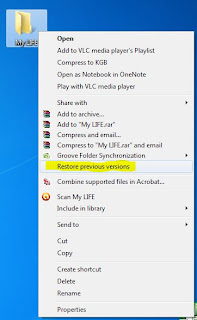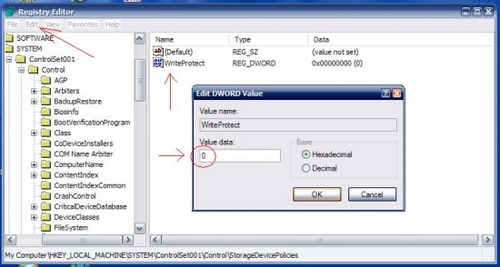There are times when you want to transfer your important files and documents from one computer to another. Especially, if you are to manage multiple computers on your home network or a workgroup, transferring files between them becomes tedious. Though you can use the following alternatives to transfer data.
1. The mostly used media to transfer files or documents is removable disk (USB drive). But the drawback of the removable media is that if you want to transfer a large amount of data, you need to divide that in various part as the total data would not fit in the limited space of your USB drive. It is also slow comparatively with the hard disk.
2. You can use Dropbox to sync files across multiple computers. Dropbox is a great tool but it is useless with out an internet connection.
Hence, you should use a fast, reliable and all time available way. One of the best choice to transfer files between two Windows computers is connecting them with an Ethernet cable.
The Ethernet cable is nothing but a simple cable connected with RJ45 clips at both ends. Bu it comes with two different configuration.
1. Straight-through cable.
2. Crossover cable.
You can see the configuration diagram of both types from the following image.

(
image credit)
Where the crossover cable can be used only for file transferring, the straight-through cable can be used in various purposes.
Here I will discuss how to connect two Windows computers on LAN though an Ethernet crossover cable and how to transfer files, folders, videos, pictures, images etc. between them.
Create a Home network using an Ethernet crossover cable
Things that you’ll need:
1. A crossover or straight-through cable. This time I am using the crossover cable.
2. Supported network card in both computer.
3. Both of the computers should have the Ethernet driver installed in it.
Configuring the computers
Below are the steps involved in configuring your computer to connect them on a LAN using Ethernet cable.
Step 1. In order to start the connection, you’ll have to assign different IP address for both computers. To change the IP address of your computers for the LAN connection, you should make changes in the LAN adapter settings.
- Open Control panel from the start menu and click on Network and Internet and click on Network and Sharing center.
- From the left sidebar, click on Change adapter settings.

- Under the Network connections window select the appropriate icon for your LAN adapter and right-click on it, then choose Properties.

- A Local Area Connection Properties box appears.

- Under the Network tab select Internet Protocol Version 4 (TCP/IPv4) and click on the Properties button.
- Now set the addresses as mentioned below in each computer and click OK.
At the first computer ( say, Computer 1):
IP address: 192.168.0.1
Subnet mask: 255.255.255.0
At the second computer ( say, Computer 2):
IP address: 192.168.0.2
Subnet mask: 255.255.255.0

Step 2. Now, connect one end of the cable into the Ethernet port of Computer 1 and the other end with the same of the Computer 2 and apply the following steps in both the computers.
- Right-click on Computer from the start menu and select Properties.
- The system properties Control Panel window opens as shown below.

- Click on Change settings and the System properties dialog box appears. under the Computer Name tab, click on on the Change button to assign a WORKGROUP. Assign the same workgroup name for both computers otherwise it won’t work.

Restart each computer. It does not matter which computer you restart first. After starting both the computer, double-click on the
Computer icon at the start menu and then click on
Network from the left side of the explorer window.
In the computer 1, you should see an icon denoting your second computer’s name under the
Network window. Similarly, you can see that the first computer has been appeared under the
Network window of your second computer.

If they do not appear, you should get a message prompting to turn on
Network Discovery and file Sharing. Click that security pop-up and select
“make the network a private network”. In case, you may have to restart your computers.

Once you see the other computer in your Network computer window, just double click on it. If the other computer is password protected, you will have to enter the exact user name and password of that computer to get access of the shared folder.
If you want to share some files or folder of a computer with the other computer on the network, right-click on that and select
Share with > Homegroup. Even you can share a total drive by right-clicking on it.

Let me know if you face any problem when sharing files between two computers on LAN.